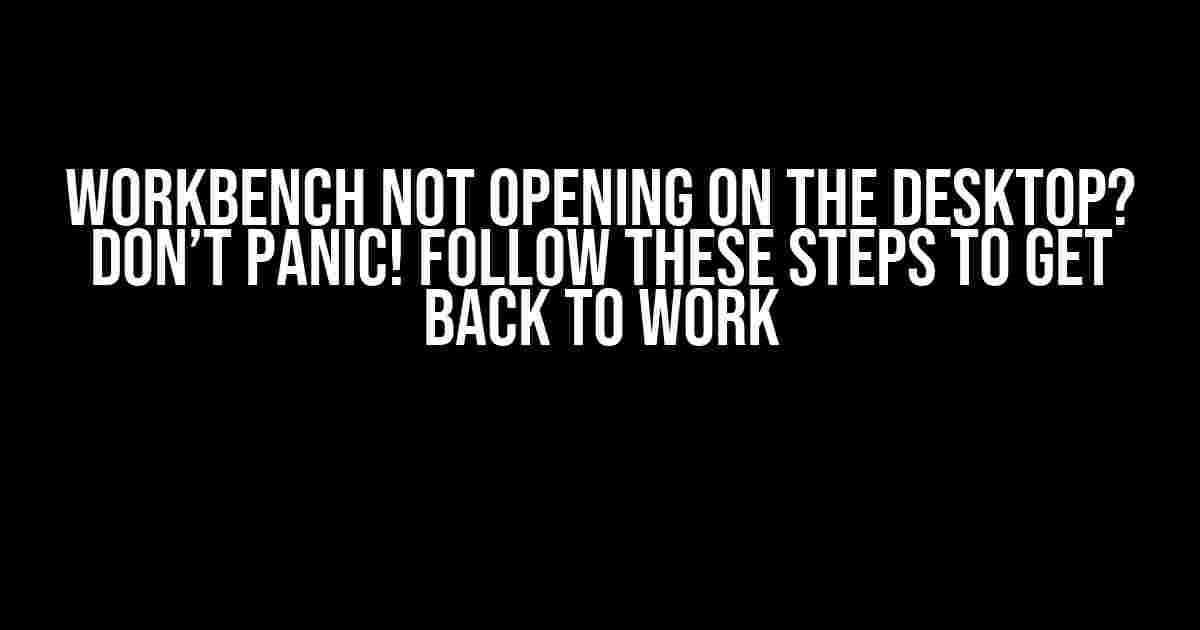Are you stuck in a situation where your Workbench refuses to open on your desktop? Don’t worry, you’re not alone! Many users have faced this frustrating issue, and today, we’re going to help you resolve it once and for all. In this comprehensive guide, we’ll take you through a step-by-step process to identify and fix the problem, so you can get back to work without any hassle.
Understanding the Problem
Before we dive into the solutions, let’s try to understand what might be causing the Workbench to malfunction. There could be several reasons behind this issue, including:
- Corrupted installation files
- Conflict with other software or applications
- Outdated or missing dependencies
- Incorrect system configuration
- Virus or malware infections
解决方法 (Troubleshooting Steps)
Now that we’ve covered the possible causes, let’s move on to the troubleshooting steps. Follow these instructions carefully to resolve the issue:
Step 1: Restart Your Computer (Yes, It’s That Simple!)
Sometimes, a simple reboot can work wonders. Before you try anything else, restart your computer and see if the Workbench opens normally. This step is often overlooked, but it’s essential to ensure that your system is running smoothly.
Step 2: Check for Corrupted Installation Files
Corrupted installation files can cause a range of problems, including the Workbench not opening. Here’s how to check and fix the issue:
- Go to the directory where you installed Workbench.
- Look for any files with a `.tmp` extension and delete them.
- Check for any files with a `~` symbol at the end and delete them as well.
- Try to open Workbench again. If it still doesn’t work, move on to the next step.
Step 3: Disable Conflicting Software or Applications
Other software or applications might be interfering with Workbench, causing it to malfunction. To identify the culprit, follow these steps:
- Close all running applications and background processes.
- Try to open Workbench. If it opens, then one of the closed applications was causing the problem.
- Disable or uninstall the conflicting software to resolve the issue.
Step 4: Update or Reinstall Dependencies
Outdated or missing dependencies can cause Workbench to malfunction. Here’s how to update or reinstall them:
- Check the Workbench documentation or website for any dependencies required.
- Update or install the dependencies using the recommended method (e.g., pip, apt-get, etc.).
- Try to open Workbench again to see if the issue is resolved.
Step 5: Check System Configuration
Incorrect system configuration can cause Workbench to fail. Here’s how to check and adjust your system settings:
- Check your system’s environment variables to ensure that the Workbench installation directory is included in the PATH.
- Verify that your system meets the minimum system requirements for Workbench.
- Adjust your system settings as needed to ensure compatibility with Workbench.
Step 6: Scan for Virus or Malware Infections
Virus or malware infections can cause a range of problems, including Workbench not opening. Here’s how to scan and remove any infections:
- Run a full scan using your antivirus software.
- Monitor the scan results and remove any detected infections.
- Try to open Workbench again to see if the issue is resolved.
Additional Troubleshooting Steps
If the above steps don’t resolve the issue, here are some additional troubleshooting steps you can take:
Check the Event Viewer Logs
The Event Viewer logs can provide valuable information about system errors and crashes. Here’s how to access and analyze the logs:
- Press the Windows key + R to open the Run dialog.
- Type `eventvwr` and press Enter to open the Event Viewer.
- In the Event Viewer, navigate to the “Windows Logs” section.
- Look for any errors or warnings related to Workbench.
- Analyze the logs to identify the cause of the issue.
Check the System Configuration Files
Sometimes, system configuration files can become corrupted or outdated, causing Workbench to malfunction. Here’s how to check and update the files:
- Open the Command Prompt as an administrator.
- Run the command `sfc /scannow` to scan and repair system files.
- Run the command `DISM /Online /Cleanup-Image /RestoreHealth` to repair system image files.
- Try to open Workbench again to see if the issue is resolved.
Reinstall Workbench
If all else fails, you may need to reinstall Workbench. Here’s how:
- Uninstall Workbench using the Control Panel or the uninstaller tool.
- Remove any remaining files and folders related to Workbench.
- Download and reinstall Workbench from the official website.
- Follow the installation instructions carefully to ensure a clean install.
Conclusion
By following these troubleshooting steps, you should be able to resolve the issue of Workbench not opening on your desktop. Remember to be patient and methodical in your approach, and don’t hesitate to seek additional help if needed. With a little persistence and troubleshooting, you’ll be back to work in no time!
// This is a sample code snippet to illustrate a point
// It is not meant to be executed or compiled
| Step | Description |
|---|---|
| 1 | Restart your computer |
| 2 | Check for corrupted installation files |
| 3 | Disable conflicting software or applications |
| 4 | Update or reinstall dependencies |
| 5 | Check system configuration |
| 6 | Scan for virus or malware infections |
By following these steps, you should be able to resolve the issue of Workbench not opening on your desktop. Don’t forget to bookmark this article for future reference, and share it with others who may be experiencing the same problem!
Here are 5 Questions and Answers about “Workbench not opening on the Desktop” in a creative voice and tone:
Frequently Asked Question
Workbench woes got you down? Don’t worry, we’ve got the answers to get you back to work in no time!
Why won’t my workbench open on my desktop?
This could be due to a corrupted configuration file or a conflicting application. Try restarting your computer and then try opening the workbench again. If that doesn’t work, try resetting the workbench to its default settings or uninstalling and reinstalling the application.
I’ve tried restarting and resetting, but nothing’s working. What’s next?
Time to get a little more technical! Check the application’s event logs to see if there are any error messages that can give us a clue about what’s going on. You can also try running the workbench in safe mode or as an administrator to see if that makes a difference.
Is there a way to recover my unsaved work if the workbench won’t open?
Fingers crossed! If you’re using a workbench with auto-save features, you might be able to recover your unsaved work. Check the application’s temp files or backup folders to see if your work is stored there. If not, try using a file recovery software to see if you can retrieve your files.
Can I prevent this from happening in the future?
Take control! To avoid this issue in the future, make sure to regularly back up your work and save your files frequently. You can also consider using a workbench with built-in backup and recovery features.
What if none of these solutions work? Who can I contact for help?
Don’t worry, we’ve got your back! If none of these solutions work, you can contact the workbench’s support team or a certified technician for further assistance. They can help you troubleshoot the issue or provide additional guidance to get you back to work.