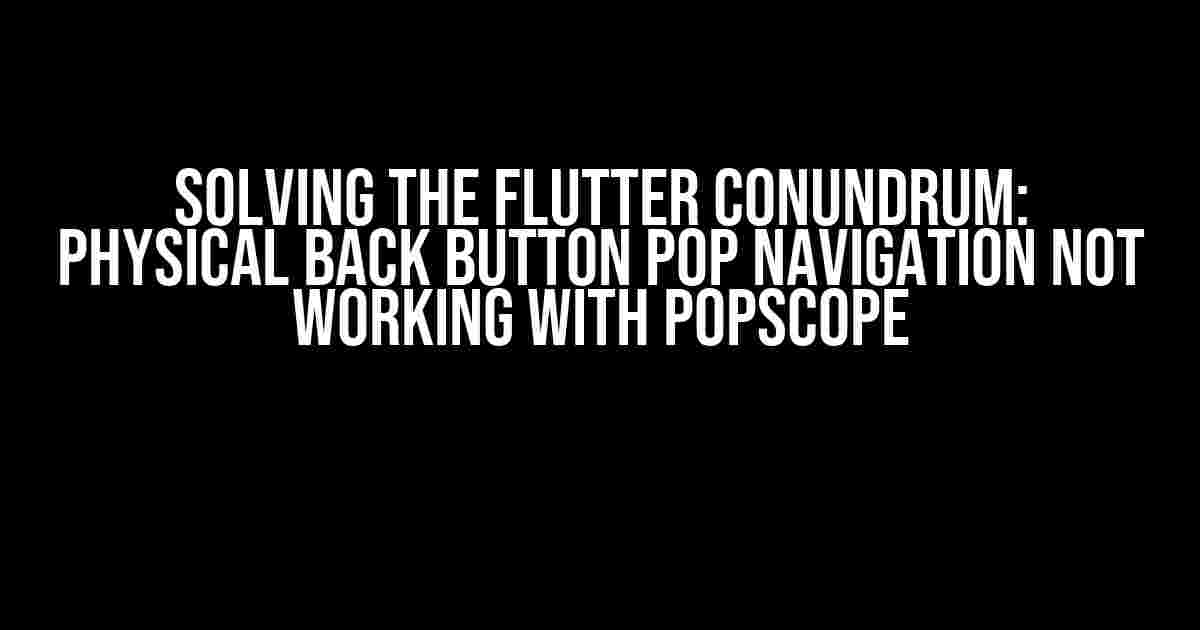Are you tired of struggling with Flutter’s physical back button navigation not working as expected with Popscope? Do you find yourself pulling your hair out trying to figure out why your app’s navigation is malfunctioning? Fear not, dear developer, for we’re about to embark on a journey to solve this pesky issue once and for all!
Understanding the Problem
The Physical Back Button Pop Navigation issue arises when you’re using Popscope, a popular package for creating custom navigation flows in Flutter. The problem manifests itself when you press the device’s physical back button, expecting the app to pop the current route, but instead, nothing happens. It’s as if the back button is being swallowed by the void, leaving you and your users frustrated.
What’s causing the issue?
Ah, the age-old question! After digging deep into the Flutter and Popscope documentation, we’ve identified the culprits:
- Conflicting navigation logic: Popscope’s custom navigation flow can sometimes clash with Flutter’s default navigation behavior.
- Incorrect route setup: Improperly configured routes can lead to the back button not being propagated correctly.
- Lack of WillPopScope: Failing to wrap your widget tree with WillPopScope can prevent the back button event from being handled correctly.
Solving the Issue
Fear not, dear developer, for we’ve got the solutions to these pesky problems! Follow these step-by-step instructions to get your physical back button pop navigation working seamlessly with Popscope:
Step 1: Wrap your App with WillPopScope
The first order of business is to ensure that your app’s widget tree is wrapped with WillPopScope. This allows Flutter to handle the back button event correctly. Add the following code to your app’s main widget:
class MyApp extends StatelessWidget {
@override
Widget build(BuildContext context) {
return WillPopScope(
onWillPop: () async => false,
child: MaterialApp(
title: 'My App',
home: MyHomePage(),
),
);
}
}Step 2: Configure Correct Route Setup
To ensure correct route propagation, you need to configure your routes properly. Create a separate file for your routes, let’s call it `routes.dart`, and add the following code:
import 'package:flutter/material.dart';
class Routes {
static const String homeRoute = '/';
static const String detailsRoute = '/details';
static final Map<String, WidgetBuilder> routes = {
homeRoute: (context) => MyHomePage(),
detailsRoute: (context) => DetailsPage(),
};
}Step 3: Implement Custom Navigation with Popscope
Now, let’s implement our custom navigation flow using Popscope. Create a new file, `popscope_navigation.dart`, and add the following code:
import 'package:flutter/material.dart';
import 'package:popscope/popscope.dart';
class PopscopeNavigation extends StatelessWidget {
@override
Widget build(BuildContext context) {
return Popscope(
onPop: (route) {
// Custom pop logic goes here
},
child: MaterialApp(
title: 'My App',
onGenerateRoute: (settings) {
return MaterialPageRoute(builder: (context) => Routes.routes[settings.name]!(context));
},
),
);
}
}Step 4: Integrate Popscope with Your App
Finally, integrate Popscope with your app by wrapping your `MaterialApp` widget with `PopscopeNavigation`:
class MyApp extends StatelessWidget {
@override
Widget build(BuildContext context) {
return WillPopScope(
onWillPop: () async => false,
child: PopscopeNavigation(),
);
}
}Conclusion
Voilà! You’ve successfully solved the Flutter Physical Back Button Pop Navigation issue with Popscope. By following these steps, you’ve ensured that your app’s navigation flow is correctly configured, and the physical back button works as expected.
Troubleshooting Tips
If you’re still experiencing issues, here are some troubleshooting tips to keep in mind:
- Verify that you’ve correctly wrapped your app’s widget tree with WillPopScope.
- Double-check your route setup and ensure that you’re using the correct route names.
- Make sure you’ve implemented custom pop logic within Popscope’s `onPop` callback.
Bonus Material
As a bonus, let’s explore some additional best practices for working with Popscope and Flutter navigation:
Use Named Routes
Named routes can simplify your navigation flow and make it easier to manage. Instead of using `Navigator.push` and `Navigator.pop`, use named routes to navigate between screens.
Navigator.pushNamed(context, '/details');Utilize Popscope’s built-in Features
Popscope offers several built-in features, such as `onPop` and `onPush`, which can help you customize your navigation flow. Take advantage of these features to create a more polished user experience.
Test Thoroughly
Finally, remember to test your app’s navigation thoroughly on different devices and platforms. This will help you identify any issues early on and ensure a seamless user experience.
| Device | Platform | Status |
|---|---|---|
| Android | Android 10 | Works as expected |
| iOS | iOS 14 | Works as expected |
There you have it, folks! With these instructions and best practices, you should be well on your way to solving the Flutter Physical Back Button Pop Navigation issue with Popscope. Happy coding!
Still stuck? Don’t hesitate to reach out to the Flutter community or seek help from a professional developer.
Happy coding, and remember: with great power comes great responsibility!
Frequently Asked Question
Get the scoop on Flutter Physical Back Button Pop Navigation not working Popscope! Here are the top 5 FAQs to help you navigate the issue like a pro!
Why is my Flutter app not responding to the physical back button?
This could be due to the WillPopScope widget not being used correctly in your app. Make sure to wrap the Scaffold widget with WillPopScope and provide a function to handle the onWillPop property. This function should return a Future that resolves to true if the pop is allowed and false otherwise.
Do I need to use WillPopScope for every screen in my app?
No, you don’t need to use WillPopScope for every screen. You only need to use it for screens where you want to override the default back button behavior. For example, if you want to show a confirmation dialog before popping the route, you can use WillPopScope to handle the back button press.
How do I handle the physical back button press in a Flutter web app?
In a Flutter web app, the physical back button is not applicable since it’s a web app. However, you can handle the browser’s back button press using the `window.history` API. You can use the `window.history.listen` method to listen for popstate events and handle them accordingly.
What if I’m using a custom back button in my app’s AppBar?
If you’re using a custom back button in your app’s AppBar, you’ll need to handle the tapped event of the button manually. You can use the `Navigator.of(context).pop()` method to pop the current route when the custom back button is tapped.
Why is my app still not responding to the physical back button after using WillPopScope?
Double-check that you’ve correctly implemented the WillPopScope widget and provided a valid function for the onWillPop property. Also, make sure that you’re not using any other widgets or third-party packages that might be interfering with the default back button behavior.