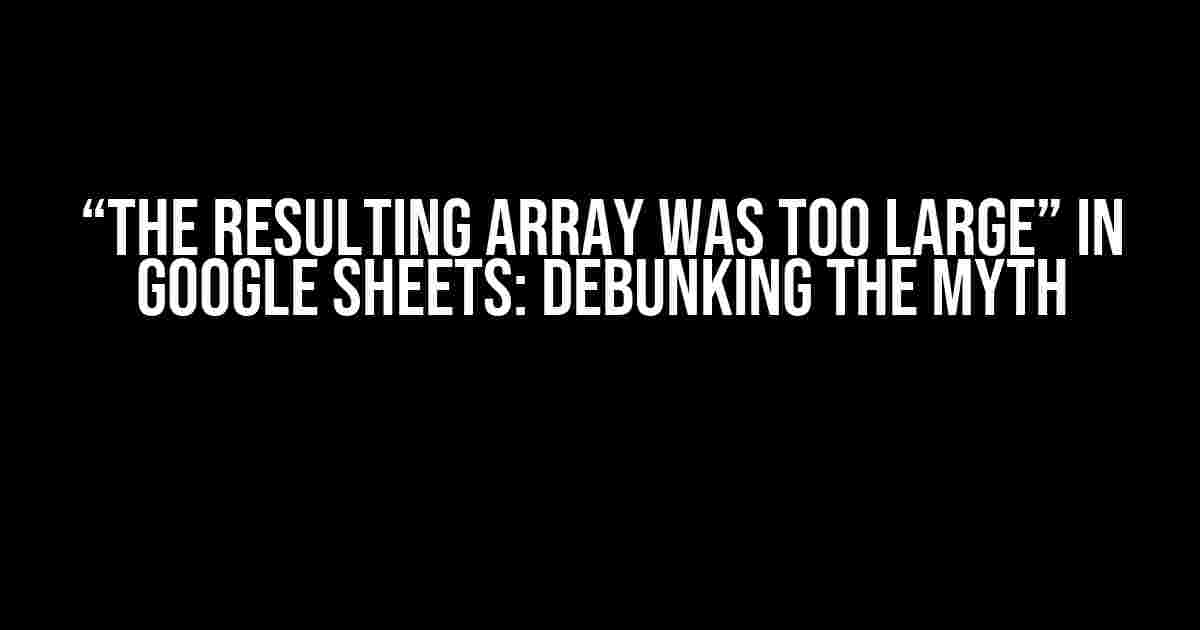Have you ever encountered the infamous “The resulting array was too large” error message while using the IMPORTDATA function in Google Sheets? If so, you’re not alone. This error has been a source of frustration for many users, leading to endless hours of troubleshooting and head-scratching. But fear not, dear reader, for we’re about to uncover the truth behind this error and provide you with practical solutions to overcome it.
What is the IMPORTDATA function?
The IMPORTDATA function is a powerful tool in Google Sheets that allows you to import data from external sources, such as CSV files, APIs, or web pages. It’s a versatile function that can be used to fetch data, scrape websites, or even create custom APIs. The syntax for the IMPORTDATA function is simple:
=IMPORTDATA("https://example.com/data.csv")Replace “https://example.com/data.csv” with the URL of your data source, and Google Sheets will magically import the data for you.
The “The resulting array was too large” error: What does it mean?
When you encounter the “The resulting array was too large” error, it essentially means that the data being imported is too massive for Google Sheets to handle. But how massive is too massive, you ask? Well, the answer lies in Google Sheets’ internal limitations.
Google Sheets has a maximum limit of 50,000 cells that can be imported using the IMPORTDATA function. If your dataset exceeds this limit, you’ll encounter the “The resulting array was too large” error. But wait, there’s more! There’s another limitation that often goes unnoticed – the total character count.
Did you know that Google Sheets has a maximum character count of 50,000,000 characters per cell? Yes, you read that right! If your dataset contains a large number of cells with extremely long values, you might exceed this character count limit, resulting in the same error message.
Debunking the myth: Is the array really too large?
Before we dive into solutions, let’s challenge the assumption that the resulting array is indeed too large. Often, the error message is misleading, and the issue lies elsewhere. Here are a few scenarios to consider:
- Data formatting issues: If your data contains irregular formatting, such as unnecessary whitespaces, line breaks, or inconsistent delimiters, it can cause the IMPORTDATA function to fail. Check your data source for any formatting issues and correct them before re-importing.
- Redirects or HTTP errors: If the URL you’re importing from redirects to another URL or returns an HTTP error, the IMPORTDATA function might fail. Use tools like cURL or Postman to inspect the HTTP response and identify any issues.
- Rate limiting or API quotas: Some APIs impose rate limits or quotas on the number of requests you can make within a certain timeframe. If you’re hitting these limits, the IMPORTDATA function will fail. Check the API documentation or contact the API provider for more information.
Solutions to the “The resulting array was too large” error
Now that we’ve explored the possible causes, let’s dive into some practical solutions to overcome the “The resulting array was too large” error:
Solution 1: Split the data into smaller chunks
If your dataset is indeed massive, consider splitting it into smaller chunks using the IMPORTDATA function’s range parameter. For example:
=IMPORTDATA("https://example.com/data.csv", "A1:1000")This will import only the first 1000 rows of the dataset. You can then repeat the process for the remaining rows using offset ranges (e.g., A1001:2000, A2001:3000, etc.).
Solution 2: Use the IMPORTHTML function instead
The IMPORTHTML function is a more powerful cousin of the IMPORTDATA function, allowing you to import data from HTML tables. If your data source is an HTML table, try using the IMPORTHTML function instead:
=IMPORTHTML("https://example.com/data.html", "table", 0)This will import the first table found on the webpage. You can adjust the index parameter to import other tables on the page.
Solution 3: Use an external data processing tool
If your dataset is truly massive, you might need to use an external data processing tool like Google Cloud’s BigQuery or AWS Glue. These tools can handle large datasets with ease and provide more advanced data processing capabilities.
Solution 4: Optimize your data source
Sometimes, the issue lies with the data source itself. Consider optimizing your data source by:
- Reducing the number of columns or rows
- Removing unnecessary data
- Using data compression algorithms
By optimizing your data source, you can reduce the overall size of the dataset and make it more manageable for Google Sheets.
Conclusion
The “The resulting array was too large” error in Google Sheets is often a misleading message that can be overcome with some creative problem-solving and persistence. By understanding the limitations of the IMPORTDATA function, identifying the root cause of the error, and applying the solutions outlined above, you can successfully import even the largest datasets into Google Sheets.
Remember, the key to success lies in being flexible and adaptable. Don’t be afraid to experiment with different approaches, and don’t give up! With patience and practice, you’ll become a master of data importation in Google Sheets.
| Solution | Description |
|---|---|
| Solution 1: Split the data into smaller chunks | Use the IMPORTDATA function’s range parameter to import smaller chunks of data. |
| Solution 2: Use the IMPORTHTML function instead | Use the IMPORTHTML function to import data from HTML tables. |
| Solution 3: Use an external data processing tool | Use an external data processing tool like Google Cloud’s BigQuery or AWS Glue to handle large datasets. |
| Solution 4: Optimize your data source | Optimize your data source by reducing the number of columns or rows, removing unnecessary data, or using data compression algorithms. |
By following these solutions and understanding the underlying causes of the “The resulting array was too large” error, you’ll be well on your way to becoming a Google Sheets power user.
Happy importing!
Frequently Asked Question
Get answers to the most common questions about “The resulting array was too large” error in Google Sheets ImportData function.
Why does Google Sheets say “The resulting array was too large” when importing data?
This error occurs when the imported data exceeds the maximum size limit of approximately 50,000 cells (about 100 rows x 500 columns). It’s not necessarily about the physical size of the data, but rather the number of cells it would occupy in the spreadsheet. Don’t worry, we’ve got some workarounds for you!
I’ve checked my data, and it’s nowhere near 50,000 cells. Why am I still getting the error?
Sometimes, the error can occur due to the complexity of the data, such as nested tables or repeating structures. Google Sheets may perceive the data as larger than it actually is. Try simplifying the data structure or splitting it into smaller chunks to see if that resolves the issue.
Is there a way to increase the maximum size limit for importing data in Google Sheets?
Unfortunately, the maximum size limit is a hard-coded limitation in Google Sheets and cannot be increased. However, you can use workarounds like importing data in smaller chunks, using Google Apps Script to fetch and process the data, or leveraging third-party tools that can handle larger datasets.
Can I use Google Apps Script to bypass the “The resulting array was too large” error?
Yes, you can! Google Apps Script can help you fetch and process large datasets in smaller chunks, avoiding the size limit. You can write a script to fetch the data, process it in smaller batches, and then write it to your Google Sheet. This requires some programming knowledge, but it’s a powerful solution.
Are there any third-party tools that can help me import large datasets into Google Sheets?
Yes, there are several third-party tools and add-ons available that can help you import large datasets into Google Sheets. Some popular options include Coupler, Apipheny, and ImportHTML. These tools often provide more advanced features and larger size limits, making it easier to work with large datasets.