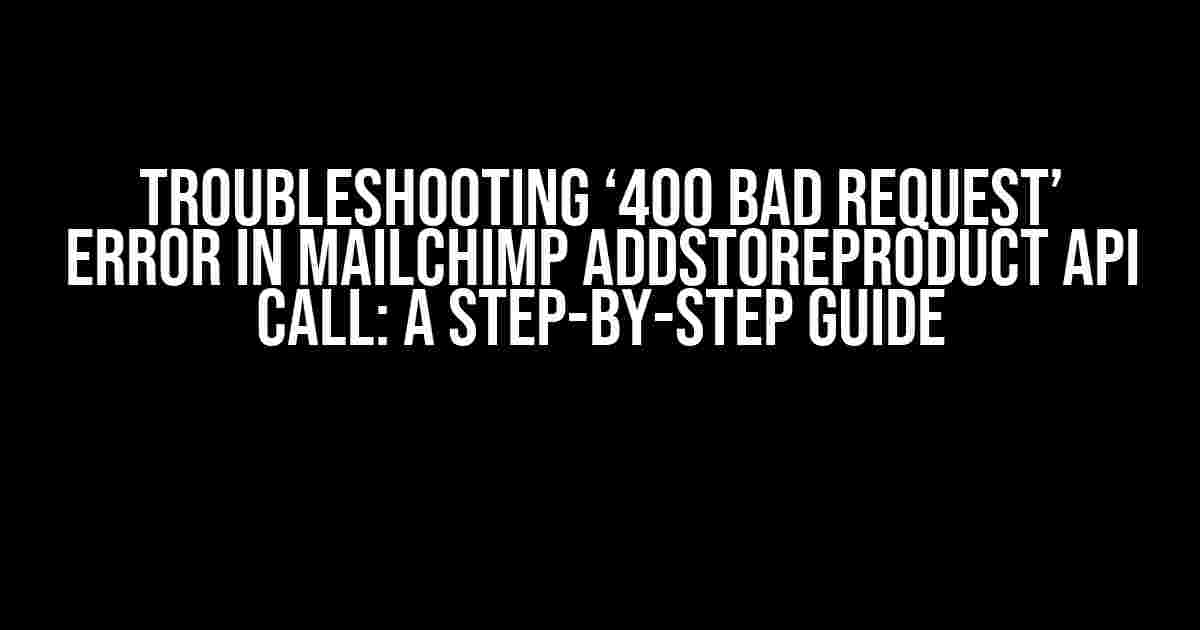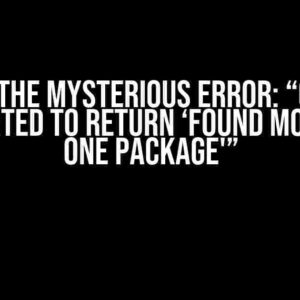Are you tired of dealing with the frustrating ‘400 Bad Request’ error when trying to integrate Mailchimp’s addStoreProduct API call into your e-commerce platform? You’re not alone! In this article, we’ll take a deep dive into the common causes of this error and provide a comprehensive guide on how to troubleshoot and fix it.
What is the ‘400 Bad Request’ Error?
The ‘400 Bad Request’ error is an HTTP status code that indicates that the server cannot process the request sent by the client (in this case, your API call) due to a syntax error or invalid request formatting. This error can occur for a variety of reasons, but don’t worry, we’ll cover the most common causes and solutions below.
Cause 1: Malformed JSON Object
If your JSON object is not formatted correctly, Mailchimp’s API will reject the request and return a ‘400 Bad Request’ error. Here’s an example of a malformed JSON object:
{
"product": {
"id": 123456,
"title": "Product Title",
"description": "Product Description",
"price": 19.99,
"image_url": "https://example.com/image.jpg"
}
,"variants": [
{
"id": 654321,
"title": "Variant Title",
"price": 24.99,
"inventory_quantity": 10
}
]
}The issue with this JSON object is the extra comma after the “product” object. Remove the comma and re-format the JSON object like this:
{
"product": {
"id": 123456,
"title": "Product Title",
"description": "Product Description",
"price": 19.99,
"image_url": "https://example.com/image.jpg"
},
"variants": [
{
"id": 654321,
"title": "Variant Title",
"price": 24.99,
"inventory_quantity": 10
}
]
}Cause 2: Missing or Incorrect API Key
Make sure you have the correct API key and that it’s properly formatted. Mailchimp’s API key should be in the following format:
https://usX.api.mailchimp.com/3.0/?apikey=YOUR_API_KEYReplace “usX” with the correct data center for your Mailchimp account. If you’re unsure, check your Mailchimp account settings or contact their support team.
Cause 3: Incorrect Product Data
Verify that the product data you’re sending to Mailchimp’s API is correct and complete. Here are some common mistakes to check for:
- Invalid product ID: Ensure that the product ID is a valid integer.
- Missing product title: The product title is a required field.
- Invalid price: The price should be a valid decimal value.
- Invalid image URL: The image URL should be a valid URL.
Check your product data against Mailchimp’s API documentation to ensure you’re sending the correct information.
Cause 4: Rate Limiting
Mailchimp’s API has rate limits in place to prevent abuse and ensure server performance. If you’re making too many API calls within a short period, you may trigger rate limiting. This can result in the ‘400 Bad Request’ error.
To avoid rate limiting, follow these best practices:
- Batch your API calls: Instead of making individual API calls for each product, batch them together to reduce the number of requests.
- Use exponential backoff: Implement exponential backoff in your code to wait for a short period of time before retrying the API call.
- Monitor your API usage: Keep an eye on your API usage and adjust your code accordingly to avoid hitting the rate limits.
Cause 5: Authentication Issues
Authentication issues can also cause the ‘400 Bad Request’ error. Ensure that you’re using the correct authentication method and credentials.
Mailchimp’s API supports two authentication methods:
- API Key: Use your API key to authenticate with the API.
- OAuth 2.0: Use OAuth 2.0 to authenticate with the API.
Make sure you’re using the correct authentication method and that your credentials are valid.
Troubleshooting Steps
Follow these steps to troubleshoot the ‘400 Bad Request’ error:
-
Check the API request URL: Verify that the API request URL is correctly formatted and that you’re using the correct data center.
-
Check the API key: Ensure that the API key is correct and properly formatted.
-
Check the product data: Verify that the product data is correct and complete.
-
Check the JSON object: Ensure that the JSON object is correctly formatted and doesn’t contain any syntax errors.
-
Check the API usage: Monitor your API usage and adjust your code to avoid hitting the rate limits.
-
Check the authentication method: Verify that you’re using the correct authentication method and credentials.
Conclusion
Troubleshooting the ‘400 Bad Request’ error in Mailchimp’s addStoreProduct API call can be frustrating, but by following the steps outlined in this article, you should be able to identify and fix the issue. Remember to check your API request URL, API key, product data, JSON object, API usage, and authentication method to ensure that everything is correctly configured.
Additional Resources
For more information on Mailchimp’s API and troubleshooting, check out the following resources:
| Resource | Description |
|---|---|
| Mailchimp API Documentation | Official API documentation for Mailchimp’s API. |
| Mailchimp API Status Page | Check the current status of Mailchimp’s API and any known issues. |
| Mailchimp Support | Contact Mailchimp’s support team for assistance with API-related issues. |
By following the guidelines outlined in this article and utilizing the additional resources provided, you should be able to successfully troubleshoot and fix the ‘400 Bad Request’ error in Mailchimp’s addStoreProduct API call.
Frequently Asked Questions
Troubleshooting the pesky ‘400 Bad Request’ error in Mailchimp’s addStoreProduct API call can be a real headache. But fear not, dear developer, for we’ve got the answers to your burning questions!
What causes the ‘400 Bad Request’ error in Mailchimp’s addStoreProduct API call?
This error typically occurs when the API call contains invalid or malformed data, such as incorrect product information or an invalid request format. It can also happen if your API key is invalid or if you’ve exceeded the API call limit.
How do I validate the data I’m sending to the addStoreProduct API call?
Before making the API call, ensure that you’ve carefully checked the product data for any errors or omissions. Verify that the product information is accurate, and the request format conforms to Mailchimp’s API documentation. You can also use tools like Postman or cURL to test the API call and inspect the request and response headers.
What should I do if I’ve exceeded the API call limit?
Don’t panic! If you’ve exceeded the API call limit, you can try retrying the request after a short delay. You can also consider upgrading your Mailchimp plan to increase the API call limit or implement a queuing system to throttle your API requests.
How do I debug the ‘400 Bad Request’ error in my code?
To debug the error, inspect the API response headers and body to identify the specific error message. You can also enable API call logging in your code to track the request and response data. Additionally, use Mailchimp’s API documentation and testing tools to validate your API call and identify any errors.
Are there any common pitfalls to avoid when making the addStoreProduct API call?
Yes! Common pitfalls to avoid include using incorrect or outdated API endpoints, neglecting to specify required fields, and failing to handle errors and exceptions properly. Make sure to carefully review Mailchimp’s API documentation and follow best practices for API call implementation.